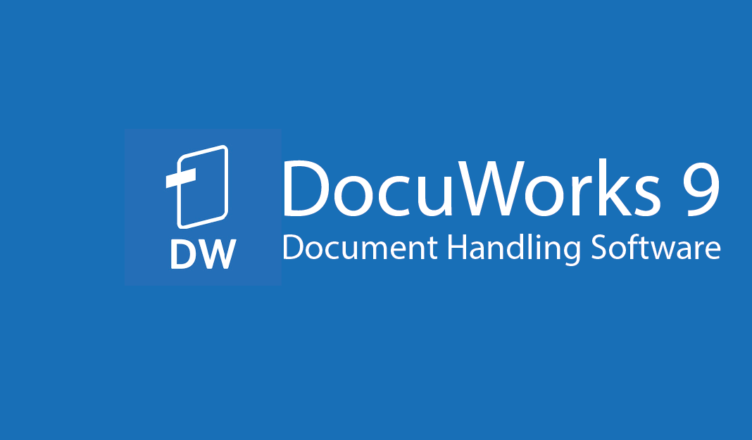Overview
DocuWorks 9
– DocuWorks 9 Consistently Supports Your Everyday Tasks
The entire process of document handling, from transferring and creating documents, to presenting them and storing them, is made even smoother.
DocuWorks 9 encourages utilization of various information and coordination with people, regardless of the location or time.
– Unified Management of Paper and Digital Documents
DocuWorks is a document handling software made up of an electronic desk reproduced on your PC (DocuWorks Desk) and a tool for browsing and editing documents arranged on this desk (DocuWorks Viewer).
– Various Workflows
From “document handling” to “business portal”, DocuWorks continues to evolve to flexibly adapt to different work styles.
* Note For precautions of each item, please refer to the page of details.
Features
The entire process of document handling, from transferring and creating documents, to presenting them and storing them, is made even smoother.
DocuWorks 9 encourages utilization of various information and coordination with people, regardless of the location or time.
Gather information, edit documents, and coordinate within teams even more smoothly.
“DocuWorks 9”, more innovative than ever
GATHER AND PROCESS INFORMATION THAT YOU NEED SMOOTHLY
Your own portable electronic desk, “Task Space”. In addition to smoothly gathering documents that you need from the cloud and the Internet, you can also continue working on tasks outside the office and at home, thanks to mobile linkage.
EDIT DOCUMENTS EFFICIENTLY, FOCUS ON YOUR TASKS
“Pencil Case” allows you to readily access frequently-used functions.
By registering annotations such as sticky notes and markers, a popup box is displayed near your mouse even while editing, allowing you to use them right away.
SHARE OPERATING PROCEDURES AND COORDINATE WITH YOUR TEAM
“Task Toolbar” can be customized freely. As multiple tabs can be created, it is possible to share even settings, promoting coordination within your team.

1. Transferring documents
- Receiving an order
Launch DocuWorks, and check DocuWorks Tray. You can quickly start to create a quote for a received order, because it can’t be overlooked. - Request a quote
Attach reference materials, and request a quote to your partner company.
With DocuWorks, even documents of different formats can be bundled together. Sticky notes can also be added to documents being sent.
2. Gathering and processing documents
- Gathering information
Use drag & drop to easily gather information on your own portable desk, “Task Space”. - Create a proposal
Using the gathered information, create a proposal on Task Space. Expedite tasks with “Pencil Case”.
3. Visualizing and approving tasks
- Dividing tasks among team members
Request tasks to team members. The customizable “Task Toolbar” can be used for giving instructions on tasks to each team member. - Requesting approval from your superior
Submit the proposal you created or the quotation received from a partner company to your superior. Your superior can check the contents and give approval on DocuWorks.
4. Using DocuWorks outside the office
- Presenting at the client’s office
Documents approved by your superior can be viewed from outside of the office using a tablet, which can be used for presentations to clients.
5. Confirming/saving
- Revising documents
After returning to your office, revise the areas pointed out by the client. DocuWorks allows you to easily compare and confirm pre-revision documents and post-revision documents. - Saving to a shared server
By adding attributes to a document when saving it, search and reuse of the document later becomes easy. The document can be used effectively as an information asset within your company.
“WORK SPACE”, A PORTABLE ELECTRONIC DESK
DocuWorks allows for intuitive operations. “Work Space”, which serves as your own portable electronic desk, has been newly added. Documents can be gathered from different locations, helping you to concentrate on your tasks. Documents gathered in Work Space can be synchronized in the cloud*1 , enabling you to continue your work outside the office or at home.
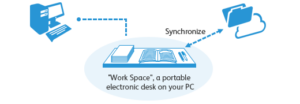
*1A separate Working Folder contract is required.
“TASK TOOLBAR” IS USEFUL FOR SHARING WORK
“Task Toolbar” allows you to organize and arrange functions that you use frequently, allowing for easy access. Users can select and arrange icons to suit their own individual operations. As setting of multiple tabs is possible, Task Toolbar can be applied in dividing tasks among different members by setting processes and operations beforehand.
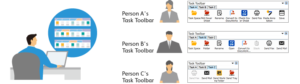
“Multifunction Device Linkage” makes standard tasks for scanning documents and receiving fax documents easier
By linking with Fuji Xerox’ add-on applications, routine scanning work and digitization/sorting work of received fax documents are automated.
This makes operations more efficient.

Linkage with “Scan Delivery*1 “
By simply selecting a task name or document type, tasks such as adding a file name/attributes, file conversion and image processing are carried out in accordance with set rules, and documents are automatically sorted depending on their type and date. Routine scans are streamlined.
Linkage with “Paperless Fax Delivery*1 “
Fax documents received on a multifunction device are sorted/assigned attributes based on the fax number and date received, and are then digitized and automatically sorted. Paperless fax operations that meet your needs, such as the ability to support a schedule function, are also possible.
*1Chargeable. For details, please check with your Fuji Xerox sales representative
DocuWorks is a document handling software made up of an electronic desk reproduced on your PC (DocuWorks Desk) and a tool for browsing and editing documents arranged on this desk (DocuWorks Viewer).
DocuWorks Desk
DocuWorks provides an “electronic desk” that helps you carry out tasks easily
Your desk is reproduced as is on your PC. You can check the cover pages of documents and carry out intuitive operations. It provides a neatly organized, easy-to-use “electronic desk”.
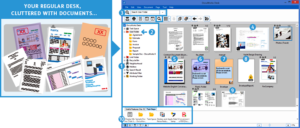
1.Folders 2.Task Space 3.Keyword search 4.Large-sized documents (A2) 5.Binder 6.Container “Clear folder” 7.Container “Envelope” 8.Protected document 9.Scanned document 10.Task Toolbar
AN “ELECTRONIC DESK” IS REPRODUCED ON YOUR PC
DocuWorks documents can be arranged and displayed on DocuWorks Desk, just like how paper documents are arranged on your real desk. The documents can be edited in units of files, and you can stack and unstack the files.
MANAGE DIGITAL DOCUMENTS AND PAPER DOCUMENTS TOGETHER
Links to folders on the network can be set. Shared documents can be searched from DocuWorks Desk, checked and edited.
DIGITAL DOCUMENTS AND EVEN PAPER DOCUMENTS CAN BE INTEGRATED AND MANAGED AS ONE
Digital documents that were created using different document types can be managed uniformly as a single piece of data by converting them into DocuWorks documents.
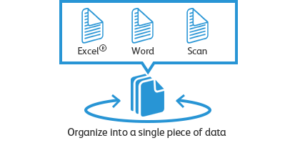
MANAGE DIFFERENT DOCUMENTS TOGETHER
By using “Clear folders” and “Envelopes”, DocuWorks documents, PDF documents, and Office documents can be managed together. In addition, by using “Binders”, multiple DocuWorks documents can be organized into a single file, while maintaining them as separate documents.
DIVIDE YOUR SCREEN FOR A SMOOTH FLOW OF TASKS
“DocuWorks Desk” can be divided into a top and bottom display. For example, by separating the storage location and workspace, you can easily move and save documents.
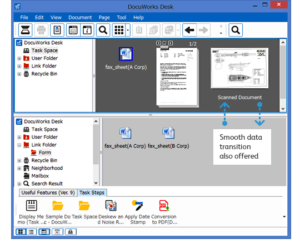
DocuWorks Viewer
Realize the same tasks using digital documents with DocuWorks
Edit digital documents as you would edit paper documents.

1.Annotation toolbar 2.InfoView 3.Arrow 4.Text 5.Stamp 6.Text marker 7.Pencil Case 8.Sticky note 9.Status bar
BROWSE AND EDIT DOCUWORKS DOCUMENTS
DocuWorks Viewer enables you to browse DocuWorks documents in the same way that you would view a paper document in your hands. Edits such as adding and deleting annotations can be made per page.
ANNOTATED DOCUMENTS CAN ALSO BE ROTATED
Documents with some annotations, such as sticky notes, text, highlights, etc., can now be rotated and saved/displayed.
SWITCH DISPLAYS DEPENDING ON THE INTENDED USE
In addition to a normal document display, you can also use “Continuous Page” to scroll through a multiple-page document using your mouse, or “Split Document View” to display separate pages within the same file separately.

EASILY CONFIRM DOCUMENTS BY SYNCHRONIZING VIEWER
You can work on two DocuWorks documents at the same time. It is possible to scroll through both documents simultaneously, making it easy to check revised sections.

From “document handling” to “business portal”, DocuWorks continues to evolve to flexibly adapt to different work styles.
Transferring documents

FORWARD RECEIVED FAX DOCUMENTS DIRECTLY TO DOCUWORKS
Fax documents received/paper documents scanned using a Fuji Xerox multifunction device*1 are automatically forwarded to DocuWorks on your PC. By also using “DocuWorks Tray 2*2 ” that allows for transfer of documents as though placing a paper document on a tray, it is possible to visually see that you have received a document.
- DocuWorks Tray 2
Transfer of paper documents using a tray was reproduced in a PC environment. Since newly-arrived documents are notified by an icon and popup screen, it’s hard to be overlooked.

SEND A FAX DIRECTLY FROM DOCUWORKS
You can send a fax directly from DocuWorks Desk. You no longer need to go to the fax machine or print out a document to send it, which also contributes to saving paper.

Smooth PDF handling

- Convert from PDF to DocuWorks document*3
Convert easily to DocuWorks by drag & drop. - Preview the PDF without having to open it
- “Stack”, “Unstack”, or “Rotate” the PDF as is*3
Rotate the document and rearrange the pages in PDF format. - A PDF can be generated for your intended use
May it be a password-protected PDF or a watermarked PDF, a PDF that suits your intended use can be easily generated.
- *1ApeosPort-III / DocuCentre-III series or subsequent multifunction device equipped with Device Folder.
- *2Software sold separately.
- *3There are some PDFs that cannot be converted to a DocuWorks document or for which a preview cannot be displayed, such as a security-protected PDF.
Gathering / processing documents
TASK SPACE
Task Space is a new function that is based on the concept of having your own portable electronic desk so that you can carry out work more comfortably. The usability of DocuWorks has been significantly improved compared to the past, from the perspectives of gathering and organizing documents, accessing folders, and sharing externally.


- Gather documents
Documents can be copied easily to Task Space not only from user folders and linked folders, but also from Windows® Explorer. - Edit
Documents in Task Space can be opened directly from DocuWorks Desk and edited.

Synchronize*1
By simply clicking on the icon, all documents in Task Space can be saved in the cloud.

- Browse/edit from other devices
Task Space documents synchronized with the cloud can be accessed from DocuWorks on other devices.
- Save/organize
You can clean up documents in Task Space, and search for their storage location before they were gathered.
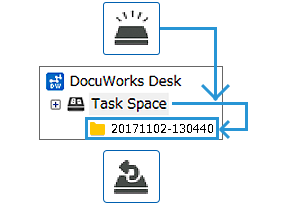
The original storage location is opened.The original storage location is opened.
PENCIL CASE
“Pencil Case” enables you to access functions that are frequently used and those that were recently used right away. With Pencil Case, popups are displayed near your mouse so that you do not have to move your mouse all the way to the toolbar while editing, allowing you to concentrate on your task at hand.

MULTI-LANGUAGE SUPPORT
During installation, you can now select the screen display language from among 7 languages*2 . You can also select the OCR language freely from among 10 languages*3 .
- *1To synchronize Task Space, a separate Working Folder contract is required.
- *2Japanese, English, Korean, Chinese (Simplified/Traditional), Thai, Vietnamese
- *3Japanese, English, Korean, Chinese (Simplified/Traditional), Thai, Vietnamese, Indonesian, Malay, Tagalog
Visualizing and approving tasks
TASK TOOLBAR
You can customize the toolbar and configure it below the DocuWorks Desk screen. Register functions that you use frequently as well as the order of tasks to make your work more efficient.
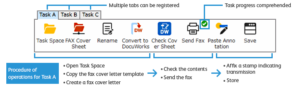
Example of Task Toolbar
- Improved work efficiency of standard tasks
Register icons in accordance with the flow of work. Performing operations in the order of the icons in Task Toolbar eliminates operational errors and is helpful in streamlining standard tasks.*1 - Task progress comprehended
Since a mark is left on the icon of the job that was implemented last, it is possible to work concurrently on multiple tasks and understand the progress you have made on each. - Shared workflows
Settings information for Task Toolbar can be exported and imported. By sharing the settings for Task Toolbar with your team, it is possible to carry out tasks with the same flow even if the person in charge of the task changes.
Task Toolbar can be customized freely
Simply drag & drop the icon for the task into the Task Toolbar.

STAMP FUNCTION
In addition to standard stamps such as the date stamp, “Urgent”, and “Confidential” stamps, you can also register your own unique stamps. Also, by registering in the Task Toolbar so that stamps are sealed in the same predetermined location, stamps can be easily attached by simply clicking the icon in the Task Toolbar.

SECURITY
Security functions such as protecting documents with passwords and prohibiting editing/printing are also supported.
ELECTRONIC SIGNATURE, DIGITAL CERTIFICATE
DocuWorks Electronic Signature*2 and Digital Certificate*3 allow you to add a digital signature to DocuWorks documents. It is possible to check the name and date, and whether the signature is original, or if it had been revised or edited after the document is signed once.
- *1Up to 20 tabs can be registered.
- *2The DocuWorks Electronic Signature function does not use digital certificates issued by a certification authority.
- *3If using signatures based on Digital Certificate, it is necessary to obtain an individual user certificate from a certification authority or an intermediate certificate and a root certificate from a certification authority.
Using DocuWorks outside the office
ANYTIME, ANYWHERE
Use your everyday DocuWorks environment on a mobile device or different PC*1 . Start your work right away using DocuWorks Desk, even outside of the office or at home.
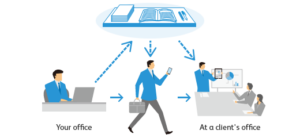
MOBILE LINKAGE
Applications that enable you to view and edit DocuWorks documents on iOS or AndroidTM mobile devices are offered for free*2 . The “Task Space” and “Pencil Case” that you use at your office can be imported onto a mobile device*1 , ensuring that you can continue working outside of the office or while you are traveling.
CLOUD LINKAGE
- Linkage with Working Folder*3
Link with Fuji Xerox’ cloud service “Working Folder”. Easily drag & drop from DocuWorks Desk to upload and download documents.
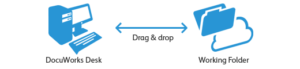
- *1A separate Working Folder contract is required.
- *2DocuWorks Viewer Light (iOS), DocuWorks Viewer Light (Android)
- *3A monthly subscription-based cloud service offered by Fuji Xerox.
Confirming/Storing
ASSIGN ATTRIBUTES TO/SEARCH DOCUWORKS DOCUMENTS AND PDFS
Since it is possible to add information such as a client name and delivery date to a DocuWorks document or PDF as attributes, filtering and searching files is now easier.
ATTRIBUTE VIEW
Use Attribute View to filter DocuWorks documents and PDFs with attributes from a large number of files and display them in your workspace.*1
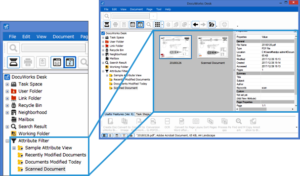
- Attribute conditions are even retained in tree structure.
- Documents with common attributes are extracted and displayed as a list in DocuWorks Desk.
- Granting of attribute information and searching have been made possible for PDF documents as well.
- *1Only text can be set as attributes for PDF files.
Operating Environment of DocuWorks 9
Supported Operating System
Windows® 10 (32bit)
Windows® 10 (64bit)
Windows® 8.1 Update (32bit)
Windows® 8.1 Update (64bit)
Windows® 7 (32bit) [Service Pack 1]
Windows® 7 (64bit) [Service Pack 1]
CPU*1
1 GHz or above, 32 bit (x86) processor or 64 bit (x64) processor
Hard disk capacity*1
1.5 GB or more free space is required for installation.*2
Additional 200 MB or more free space is recommended for actual operation.
Memory capacity*1
For 32 bit OS, 1 GB
For 64 bit OS, 2 GB
Display*1
1280 x 768 pixels or more, Full Colour
Web Browser
Internet Explorer® 11
Required Hardware
DVD-ROM drive is required when installing from the installation media
Compatible Scanners
TWAIN32 compliant
*1 According to the recommended values for OS you use.
*2 If Microsoft® .NET Framework 3.5 [Service Pack 1] has not been installed on the computer, additional 500 MB or more free space is required. Also, if Microsoft®
.NET Framework 4 has not been installed on the computer, additional 4.5 GB or more free space is required.